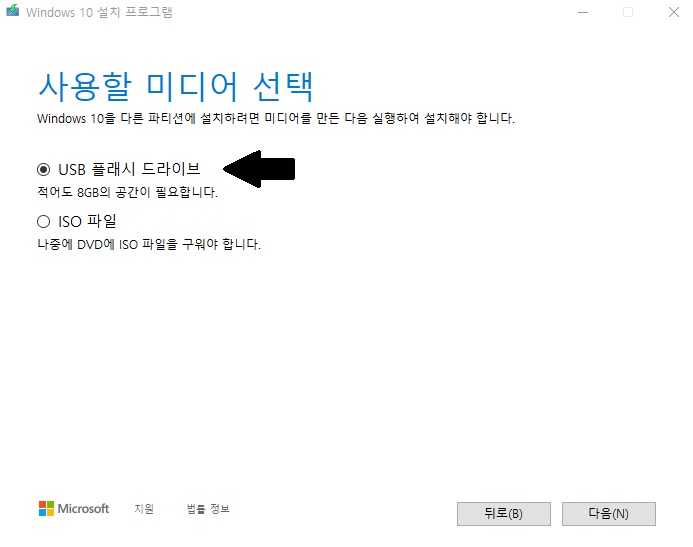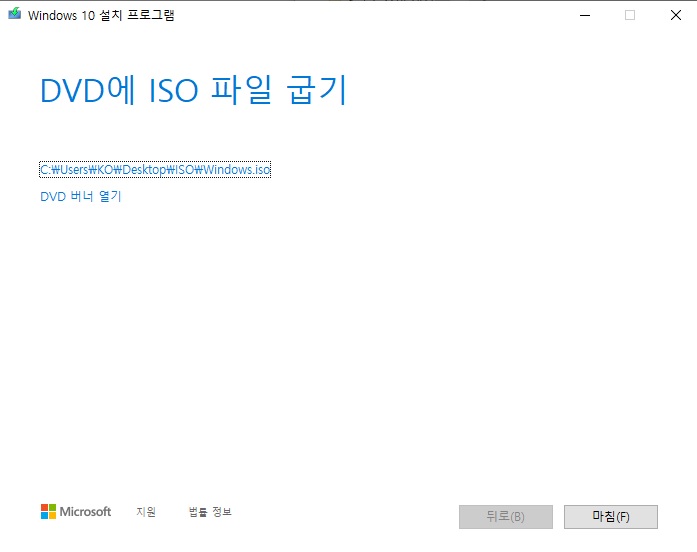Windows 10 USB 부팅 설치 파일 만들기 우해서
준비물 USB 8GB ~ 16GB 정도 여유 있는 USB 필요합니다
그럼 지금 부터 포스팅 시작하겠습니다. 정말 간단하게 설명 드리겠습니다.
USB 준비가 끝났으면 사이트 접속
https://www.microsoft.com/ko-kr/software-download/windows10
Windows 10 다운로드
Windows 10용 ISO 파일을 다운로드한 경우, 해당 파일은 선택한 위치에 로컬로 저장됩니다.컴퓨터에 타사 DVD 굽기 프로그램이 설치되어 있으며 해당 프로그램을 사용하여 설치 DVD를 만들려는 경우,
www.microsoft.com

접속 그다음 검정색 화살표 표시 지금 도구 다운로드 클릭
다운로드 파일 이름은 MediaCreationTool21H2.exe 입니다
다운로드 폴더는 C:\Users\사용자이름\Downloads 여기로 이동하시면 됩니다
위치를 모르면 내컴퓨터 클릭 후 위에 몇가지 폴더중에 다운로드 폴더가 있습니다.
MediaCreationTool21H2.exe
18.56MB
링크 사이트가 불편 하시면 위에 클릭하셔도 됩니다 직접 다운받아 등록 했습니다.
MediaCreationTool21H2.exe 프로그램을 실행해주세요


동의 눌러 주세요 !

지금 사용중인 컴퓨터 업그레이드가 아닌 USB로 윈도우 설치 프로그램 작업을 진행을 위해
다른 PC용 설치 미디어 선택 그다음 다음을 클릭해주세요

기본설정이 한국어로 가능 합니다 혹시 다른 언어로 설치 하고 싶다면 바로 아래 설명해 드리겠습니다.
설치중 Windows 10 home , Windows 10 Pro ,Windows 10 xxxx 3가지 버전을 선택 할수있습니다.
그러니 윈도우 버전 신경쓰지 마시고 우선 다운로드 하세요

다른 언어로 다운로드 방법 입니다
아래 화살표 이 PC에 권한 옵션 쳇크 해지 !
위 화살표 언어 쪽 클릭하시면 원하는 언어 나옵니다 그중 선택하시면 됩니다.
혹시 32Bit , 64Bit 선택이 필요하시면 3번째 아키텍처 선택 하시면 선택 가능합니다.
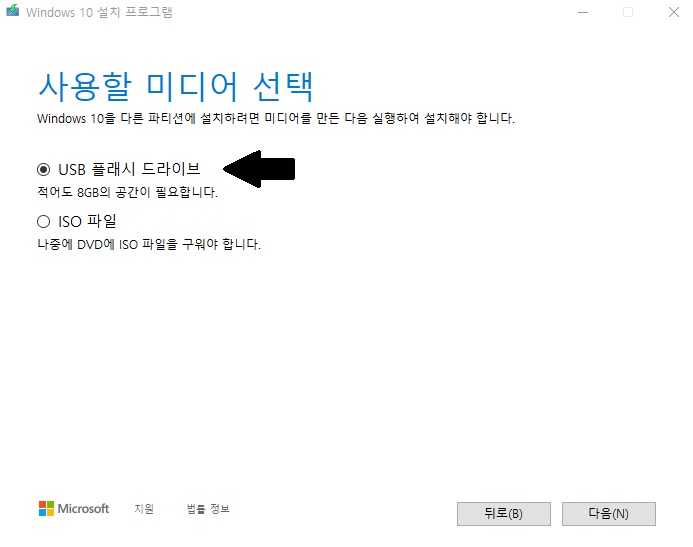
2가지 방법이 있습니다 지금 바로 USB에 바로 설치 하는 방법과
IOS 파일을 다운 받아 언제든지 Windows 10 USB 설치 파일을 만들수 있는 방법이 있습니다.
먼저 USB 바로 설치 방법부터 진행 하겠습니다.

USB를 미리 연결 했으면 이동식 드라이브 G:(ESD-ISO) 이렇게 나오실겁니다 혹시 연결을 지금 하셨다면 위에
드리아브 목록 새로 고침 눌러 주시면 됩니다
***G:(ESD-ISO)**** USB 이름은 컴퓨터 마다 다를수가 있습니다
먼저 내컴퓨터에서 USB 드라이브명(E: ,F: ,기타) 꼭 확인해주세요! 혹시 다른 USB가 있으면 꼭 제거 해주세요.
다음 눌러주세요 ~

Windows 10 프로그램을 다운로드 중입니다 기다려주세요~

작업이 다끝났습니다. 고생하셨습니다. Windows 10 USB 설치 프로그램을 만들었습니다.

다음으로 ISO 파을을 다운받아서 설치 방법을 설명하겠습니다.

다른 PC용 설치 미디어 선택 해주세요

ISO 파일 선택 다음 눌러주세요~

다운로드 위치를 경로 선택 하라고 나옵니다 저는 편하게 바탕화면에 진행 했습니다.
경로는 편하신곳에 선택해주세요.

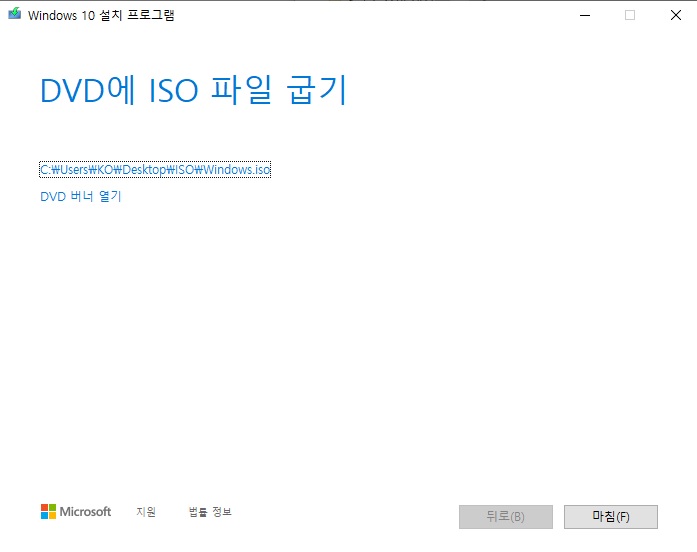
다운로드 작업은 다끝났습니다 이제 ISO 파일을 USB 에 프로그램 설치 방법 입니다.
아래 프로그램 사이트 가서 다운로드 받아주세요
https://rufus.ie/ko/
Rufus - 간편하게 부팅 가능한 USB 드라이브 만들기
간편하게 부팅 가능한 USB 드라이브 만들기 Rufus는 USB 메모리 및 플래시 드라이브를 포맷하고 부팅할 수 있도록 만드는 도구입니다. 이 프로그램은 다음 상황에서 유용하게 사용할 수 있습니다:
rufus.ie
직접 다운받아서 등록했습니다.
Rufus 프로그램을 실행해주세요 .

1번은 USB 이름 입니다 잘 확인 해주세요
2번은 선택을 클릭하시면 Windows10(ISO) 다운로드한 파일선택하시면 됩니다
저는 바탕화면서 다운로드했으니 선택하겠습니다


마지막으로 시작 클릭

100% 나오면 진행이 완료 됩니다
드디어 모든 작업이 끝났습니다.

이제 Windows 10 USB 설치 프로그램을 마음대로 몇개든 만들수 있습니다 .
고생하셨습니다.